Biz Android-totin’ pterodactyl’lerin hafife aldığı bir şey varsa, o da cep boyutundaki telefon makinelerimize metin yazmaya gelince, onu ne kadar iyi yakaladığımızdır.
Zamanla gözden kaçırmak çok kolay, ama Yüce Tanrım, sana şunu söyleyeyim: Android’de yazmak mutlak zevk. Ve tek yapmanız gereken, 10 saniye boyunca ekran klavyeleriyle boğuşmak. diğer avantajımızı takdir etmek için akıllı telefon platformu.
Bu kısımlarda da pek çok istisnai klavye seçeneğimiz var, ancak Google’ın Gboard klavye, son zamanlarda Android girişi için en iyi çok yönlü seçenek olarak gerçekten yükseldi. Bunun nedeni büyük ölçüde birinci sınıf yazma temelleri ve lezzetli Google zekasının kusursuz entegrasyonu, ancak aynı zamanda yüzeyinin altında gizlendiği tüm akıllı küçük kısayollar.
Bu yüzden benim için özel bir ek olarak Android Kısayol Süper Kursu – zaman kazandıran tonlarca Android hazinesini ortaya çıkarmanıza yardımcı olan altı günlük ücretsiz bir e-posta macerası – bu olağanüstü ve alışılmışın dışında Gboard yazma kısayolları turunda bana katılın. Kontrol et, dene ve sonra gel kursa kaydol daha da süper pratik Android harikası için.
Gboard kısayolu No. 1: Tek elle bir saniye
Bakın, bundan kaçış yok: Bazen yazarken tek bir ele güvenmeniz gerekir. (Bunun özel nedenlerini kendimize saklayalım, olur mu?) Ve Gboard’un inanılmaz derecede kolay erişilebilen harika bir tek elle yazma modu var.
Bir dahaki sefere tutucularınızdan biri başka bir şekilde meşgul olduğunda, şunu deneyin: Gboard’un Enter tuşunu yaklaşık bir saniye basılı tutun. Bu, Gboard tek elli sistemi etkinleştirecek ve ekran klavyenizi daha küçük bir boyuta küçültecektir. Ardından, son derece kolay erişim için eğlenceli boyutlu mini klavyenizi ekranınızın sol veya sağ tarafına yerleştirebilirsiniz.
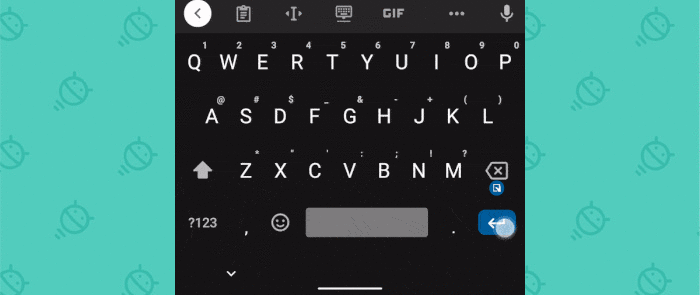 JR
JR Klavyeyi doğrudan ekranın soluna getirmek istiyorsanız, Gboard’un virgül tuşunu basılı tutup ardından kısayol olarak parmağınızı hafifçe sağa kaydırabilirsiniz. ile o kısayol (whoaa….).
Her iki şekilde de, klavyenin yerleşimini ayarlamak için ekrandaki kontrolleri kullanabilirsiniz. Ve hazır olduğunuzda, hızlı bir dokunuşla normal tam genişlik moduna da geri çekebilirsiniz.
Oldukça kullanışlı, öyle değil mi?
Gboard kısayolu No. 2: Kayan klavye büyüsü
Bu tek elli klavye bükülmesine ek olarak, Gboard tam teşekküllü bir klavyeye sahiptir. yüzer QWERTY arkadaşınızı hareket ettirmenizi sağlayan klavye herhangi bir yer ve hatta kendisinin kaydırması daha kolay süper minyatür bir versiyonuna küçültün.
Yani, sadece şu şeye bak. Çok sevimli değil mi?
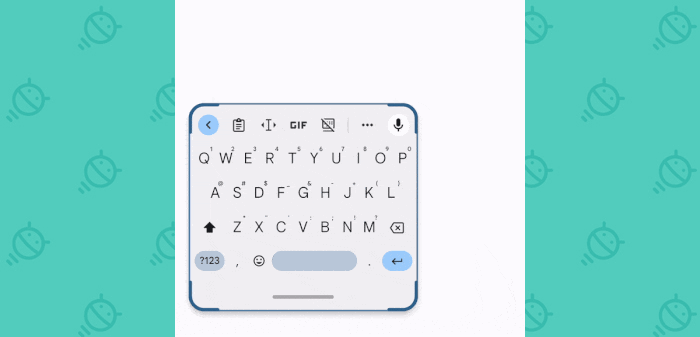 JR
JR Bir çizgi üzerinde yüzen bir klavye olması gereken, ancak aslında daha çok komik bir robot kafasına benzeyen simgeyi bularak bu süslü kayan klavye modunu ateşleyebilirsiniz. Ya Gboard’un en üst satırında olacak ya da aynı üst satırdaki üç noktalı simgeye dokunarak ulaşabileceğiniz menüde gizlenmiş olacak.
Klavyeniz hareket ettiğinde, parmağınızı alt kenarı boyunca dokunup basılı tutarak onu hareket ettirebilir veya yukarıda gösterildiği gibi büyütmek veya küçültmek için parmağınızı herhangi bir köşesi boyunca içeri veya dışarı kaydırabilirsiniz.
Yine de burada özellikle belirtmek istediğim şey, kısayol o sistemle ilişkili: Gboard kayan modundayken, klavyenizin alt kenarına dokunup basılı tutabilir ve ardından şeyi ekranınızın alt kısmına doğru tokatlayarak bir anda yeniden sabitleyebilir ve normal durumuna geri döndürebilirsiniz. Görmek?
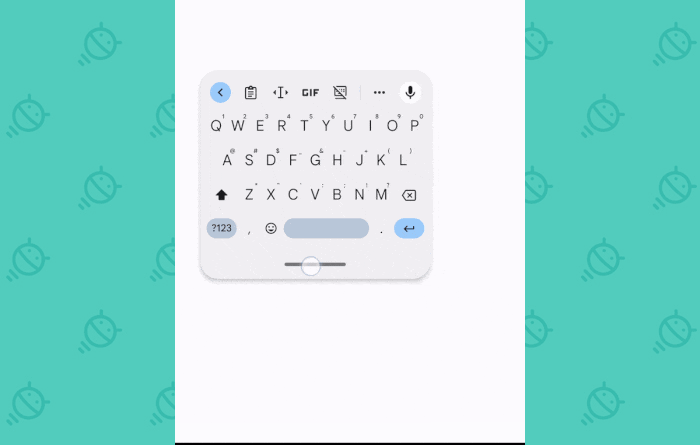 JR
JR Hızlı, etkili ve yapılması neredeyse terapötik.
Gboard kısayolu No. 3: Eski basılı tutma
Gboard’un en kullanışlı Android yazma kısayollarından biri, klavyenin normal tuşlara uzun süre basarak hem sayıları hem de özel karakterleri aramanıza izin vermesidir. Bu, bir şeyler bulmak için çeşitli ikincil ekranlardan geçmekten (özellikle dokunarak yazıyorsanız) ihtiyacınız olan şeye ulaşmanın çok daha hızlı bir yoludur.
Bunun sırrı, Gboard’un rutubetli sanal bağırsaklarının derinliklerinde gizlenmiş bir ortamda yatıyor. Nasıl bulacağınız ve etkinleştireceğiniz aşağıda açıklanmıştır:
- Gboard’un üst sırasındaki üç noktalı menü simgesine dokunun. (Orada o simgeyi görmüyorsanız, ortaya çıkarmak için o satırın sol kenarındaki sola bakan oka dokunun.)
- Karşınıza gelen ekranda dişli şeklindeki Ayarlar simgesini bulun.
- “Tercihler”e dokunun, ardından o ekranın en altına kadar kaydırın.
- “Simgeler için uzun basın” etiketli satırı görüyor musunuz? Açmak için o enayi yanındaki düğmeyi çevirin – ve hazır oradayken, daha önce etkinleştirilmemişse, devam edin ve “Tuşa basıldığında açılır” seçeneğinin yanındaki anahtarı açın.
Şimdi o menüden çıkın ve Gboard’u tekrar açın; kullanışlı bir sürü şey görmelisiniz ikincil klavyenizdeki her tuşun köşesindeki tuş seçenekleri. Ardından, alternatif seçeneğini açmak için herhangi bir tuşa bir saniye kadar basılı tutabilirsiniz.
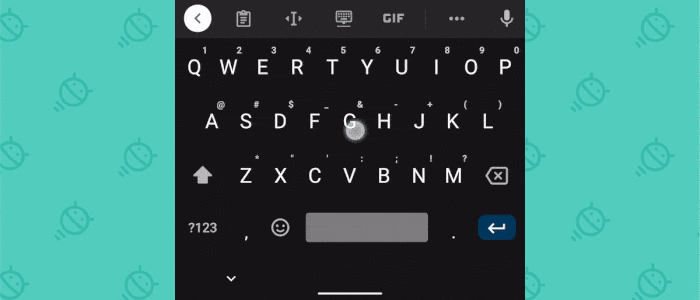 JR
JR Klavyenizin üst kısmında ayrılmış bir sayı satırınız varsa, klavyeyi küçültmek için onu kapatmayı bile düşünebilirsiniz; çünkü bu kurulum aynı etkili amaca hizmet eder ve bu sayıların her bitini erişilebilir kılar. Bunu yapma seçeneği, az önce ziyaret ettiğimiz Gboard ayarlarının aynı alanında.
4 numaralı Gboard kısayolu: diğer noktalama istasyonu
Bana sorarsanız, bu uzun basma yöntemi, Gboard’daki en popüler noktalama biçimlerine erişmenin en hızlı yoludur – ancak bu düzenlemede merakla birkaç ortak karakter eksik. Bunların arasında mütevazi eğik çizgi vardır (mütevazı eğik çizgi ile karıştırılmamalıdır) Yırtmaçher yönüyle harika ama klavye biçiminde mevcut olmayan).
Hepimizin bayıldığı o basit eğimli çizgiyi ortaya çıkarmak için Gboard nokta tuşunu bir saniye basılı tutun, ardından uygun sembolü bulup etkinleştirmek için parmağınızı sola doğru kaydırın.
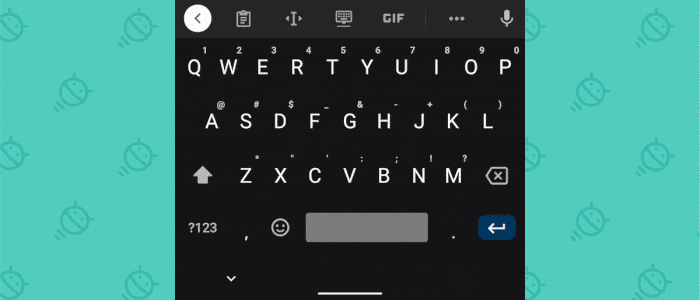 JR
JR Sadece bunun yalnızca yakalanması zor eğik çizgiyi içerdiğini unutmayın – anlaşılması zor Eğik Çizgiyi değil. Gboard’da ikincisine ulaşabileceğiniz en yakın şey silindir şapka emojisidir.
Gboard kısayolu No. 5: Ayarlara giden daha hızlı bir yol
Gboard ve noktalama işaretlerinden bahsetmişken, işte ileride kullanmak üzere beyninizin arkasına dosyalamaya değecek harika bir kısayol: Bir dahaki sefere Gboard’un ayarlarına girmeniz gerektiğinde, bir dakika önce incelediğimiz çok adımlı yöntemi atlayın ve bunun yerine ve tuşlarına basın. klavyenin virgül tuşunu bir saniye basılı tutun.
Ve Allah aşkına, ne olduğuna bir bakar mısın?
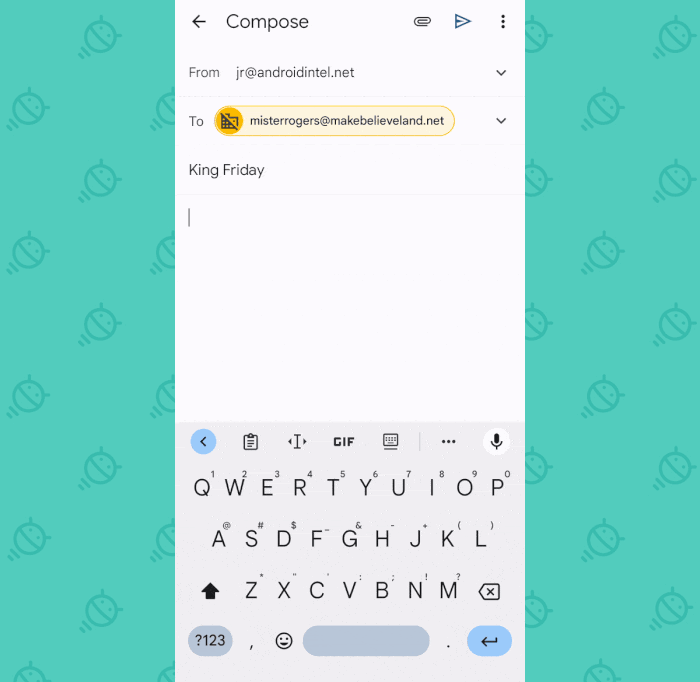 JR
JR Oyun, set(tings), maç.
6, 7, 8 ve 9 numaralı Gboard kısayolları: Kaydırmalı kardeşler
Gboard kısayollarının bir sonraki serisi, daha geniş Gboard ipucu koleksiyonumdan geliyor ve hepsi, en sevdiğiniz Android klavyeniz için kaydırmayla ilgili muhteşem zaman kazandırıcılarla ilgili.
Hızlı ateş özeti:
- Herhangi bir metin alanındayken ekran imlecinizi hareket ettirmek için parmağınızı Gboard’un boşluk çubuğu boyunca kaydırabilirsiniz.
- şuradan yukarı kaydırabilirsin ?123 Göz açıp kapayıncaya kadar daha da özel karakterleri ve muhtemelen kişisel tercihlerinize bağlı olarak bir sayısal tuş takımını bulmak ve bunlara erişmek için tuş.
- Gboard’un Shift tuşundan yukarı kaydırmak, herhangi bir harfi hızla büyük harf yapmanızı sağlar.
- Ve Gboard Backspace tuşunda sola doğru kaydırmak, bir defada bir sürü metni silmenin kolay bir yolunu sunar.
Bunlardan herhangi biri işinize yaramıyorsa, Gboard ayarlarında “Kaydırarak yazma” bölümüne bakın ve o alandaki tüm seçeneklerin etkinleştirildiğinden emin olun.
Gboard kısayolu No. 10: Sembol arayıcı
Bazen, bir resim gerçekten bin kelimeye veya en az birkaç yüze bedeldir.
Bir dahaki sefere yazdığınız bir şeye illüstrasyon eklemek istediğinizde, Gboard’un alt satırındaki gülen yüz simgesine dokunun. (Ve bu sembolü görmüyorsanız, Gboard ayarlarına gidin, “Tercihler”e dokunun ve “Emoji anahtarını göster”in yanındaki düğmeyi açık konuma getirin.)
Şimdi:
- Açılan emoji panelinin alt kısmında büyüteçli bir kutuya benzeyen simgeye dokunun.
- Aynı panelin üst kısmındaki arama kutusuna dokunun.
- Aklınızdaki herhangi bir terimi yazın.
İşte bu kadar: Gboard, kolay ve neredeyse zahmetsiz erişim için yazdığınız terimle ilgili her emojinin, çıkartmanın ve GIF’in bir karışımını gösterir.
Sembollerden bahsetmişken…
Gboard kısayolu No. 11: Renk özelleştirici
Gboard klavyesinde emoji seçeneklerine her baktığınızda, sembolün sağ alt köşesindeki küçük çapraz oka dikkat edin.
Bu ok bulunduğunda, emojinin görünümünü özelleştirmek için gizli bir dizi renk seçeneğini açmak için söz konusu emojiyi basılı tutabilirsiniz.
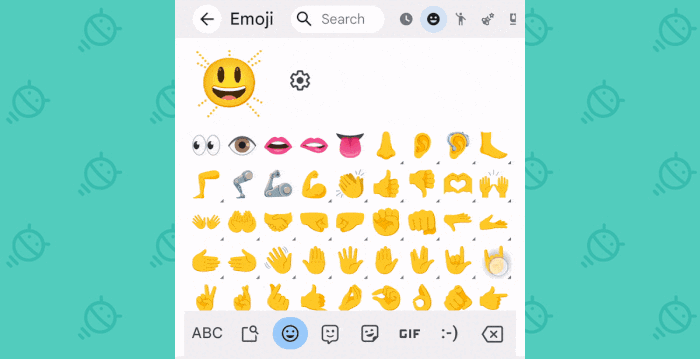 JR
JR Rock’n roll, bebeğim.
Gboard kısayolu No. 12: Yazma öğeleri
Son olarak, bugün Gboard’un en az bilinen mücevherlerinden biridir ve bu, klavyenin şaşırtıcı derecede etkili ekran yazma girişi sistemidir.
Bu doğru (ve ayrıca yazabilirsiniz): Metni bir kalemle, parmağınızla veya istediğiniz başka bir uzantıyla ekranınıza karalayarak yazabilirsiniz (dikkatli…). Doğru türde bir durumda metin girmenin uygun bir yolu olabilir ve aynı zamanda denemesi eğlenceli bir numaradır.
Gboard’un el yazısı modunu kendiniz etkinleştirmek için, harika ayaklarınızı klavyenin ayarlarına geri getirin, ardından “Diller”e ve ardından Klavye Ekle düğmesine dokunun. “İngilizce (ABD)” (veya tercih ettiğiniz herhangi bir dili) yazın, ardından “El Yazısı”nın etkin olduğundan ve ekranın üst kısmında vurgulandığından emin olun.
Anladım? İyi. Şimdi, değişiklikleri uygulamak için sadece Bitti düğmesine basın.
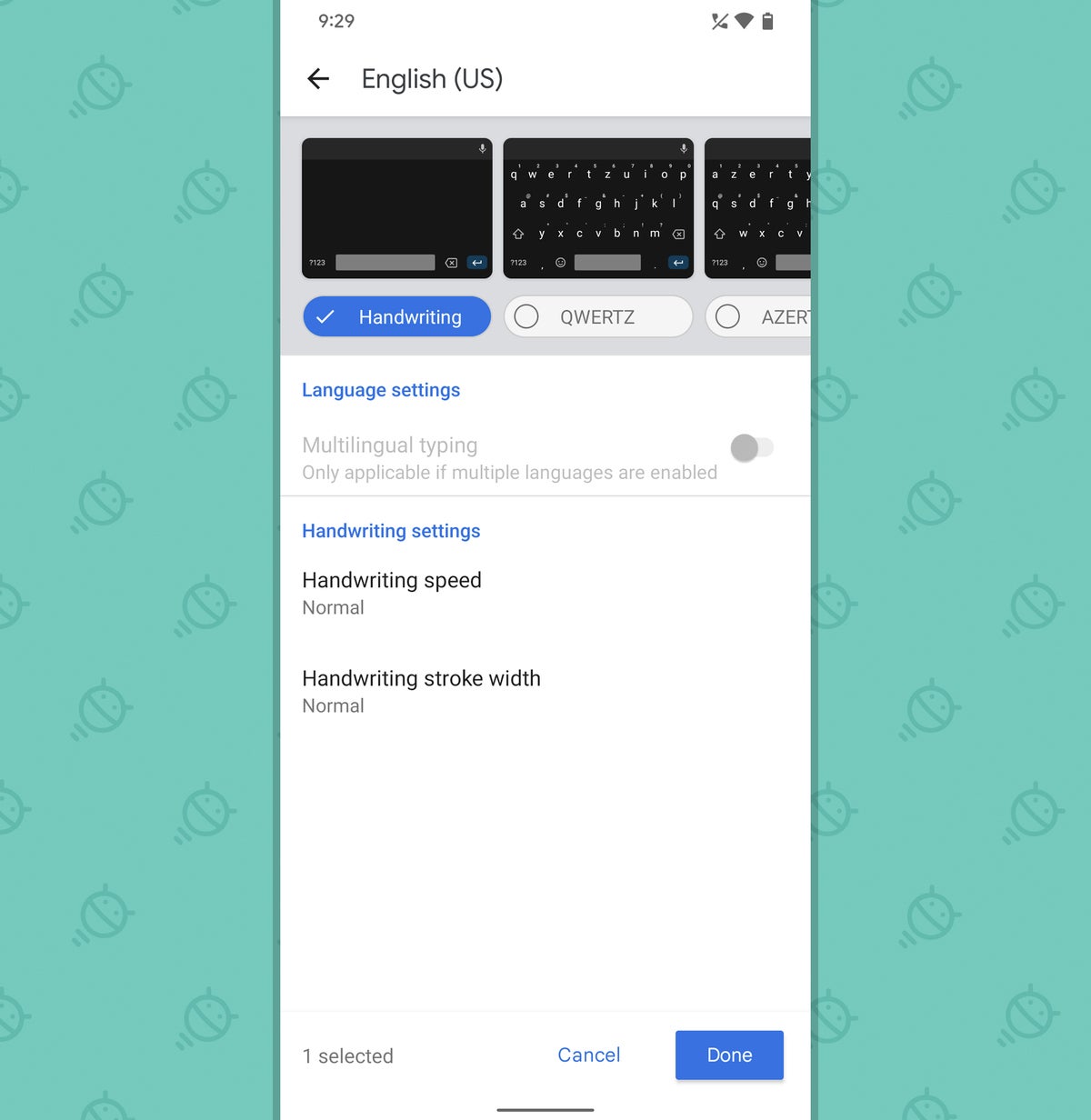 JR
JR Gboard’u bir kez daha yukarı çekin; artık boşluk çubuğunu basılı tutabilmelisiniz. veya standart klavye kurulumu ile şık yeni el yazısı tanıma sisteminiz arasında geçiş yapmak için yanındaki yeni mevcut küre simgesine basın.
Ve o el yazısı tuvalini açtıktan sonra, geriye kalan tek şey yazmak, yazmak, yazmak ve Google’ın sanal cininin okunaksız dalgalı çizgilerinizi neredeyse anında normal metne çevirmesini izlemek.
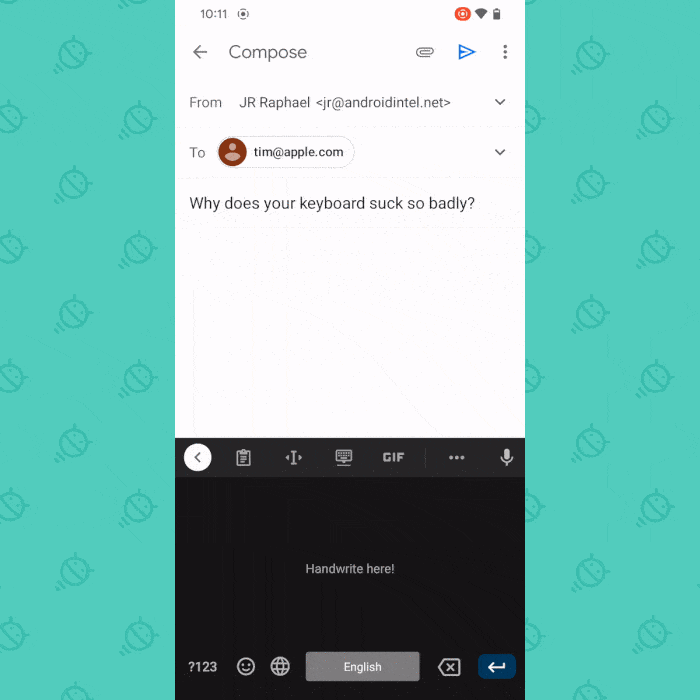 JR
JR Yukarıda da görebileceğiniz gibi, el yazınız sarhoş bir yürümeye başlayan geyik yavrusunun çaresiz karalamalarına benzese bile işe yarıyor. (O geyik ve benim pek çok ortak noktamız var.)
Unutma: var sürü bunun nereden geldiği daha fazla. Gelin, ücretsiz Android Kısayol Süper Kursuma katılın altı tam günlük verimlilik artırıcı Android bilgisi için – telefonunuzda gezinmenin daha hızlı yollarından gelişmiş uygulama işlemlerine, daha iyi gezinme sırlarına ve gelişmiş Android bilgisi için diğer birçok fırsata kadar her şey.
Kaydedilen bu saniyelerin tümü kesinlikle bir araya geliyor ve aynı derecede önemli olarak, sizi tam bir teknoloji büyücüsü gibi hissettiriyor.